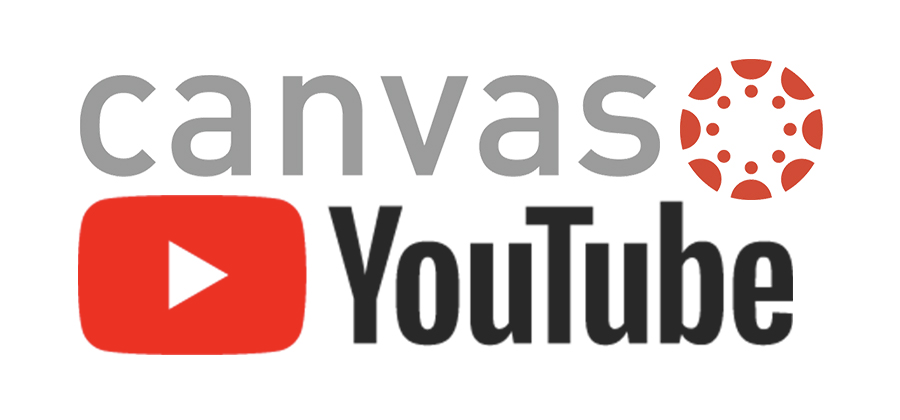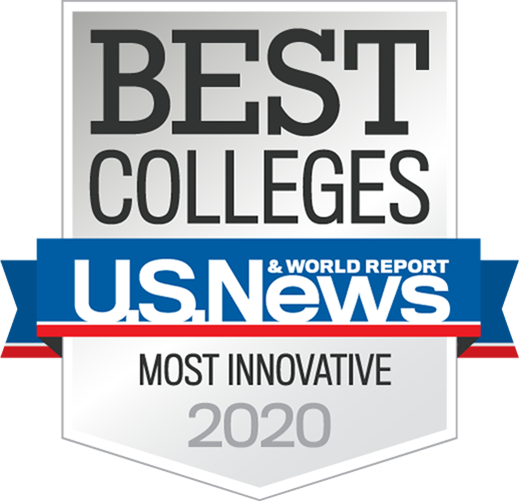Creating videos using YouTube and posting in Canvas
This tutorial will walk you through creating a video and posting it on Canvas using your ASU YouTube account. These steps apply to both instructors and students.
How to create and share your video on YouTube:
- Download the YouTube app on your smartphone or tablet or go to YouTube.com.
- Log in to YouTube using your ASUrite ID; only enter your email (do not enter the password) and click “Sign In.” If you are already logged into Canvas you may already be logged into your ASU YouTube account too (skip to step 4)!

- This will prompt a web login window to appear. Type your ASUrite and password to gain access to your ASU YouTube account.
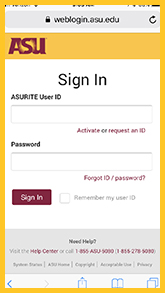
- Record your video using your camera on your smartphone.
- Upload your video to YouTube; title your video, choose a category, mark it “unlisted” and then click “publish.”
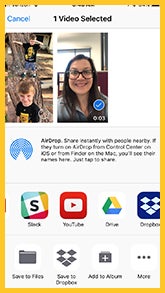
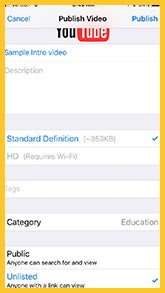
How to post your YouTube video to Canvas:
The next steps can be completed through your smartphone or through your computer. The screenshots are from the computer view:
- Log into your YouTube account using the steps above when you are ready to post your video to Canvas. If you are already logged into Canvas you may already be logged into your ASU YouTube account too!
- In your main menu, click on YouTube Studio.
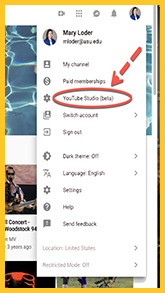
- Then click on “Videos” in your studio menu. You should see your uploaded video in your “Videos.”
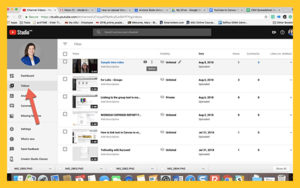
- Ensure your sharing permissions are set to “public” or “unlisted” to ensure others can see your video after posting. When your videos are set to “unlisted” on YouTube they will not be visible on your channel, someone needs to have the link to access the video in “unlisted” status (whew…).
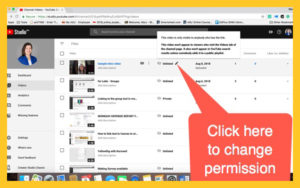
- Click on the options menu, as shown below.
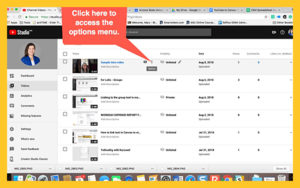
- Click “Get shareable link” and the link will be automatically copied to your clipboard.
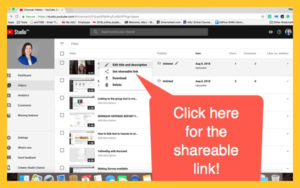
- Paste the link to your video into your assignment textbox or discussion post.
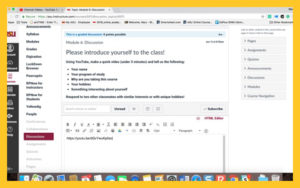
- Hit your spacebar; you will notice that the video embeds itself in Canvas… nifty.
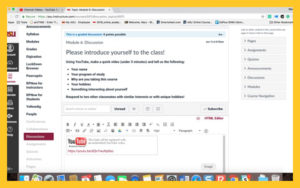
- Submit.
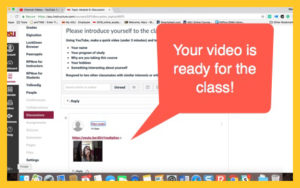
It’s an easy process. If you have questions about how to use videos for dynamic interaction points in your Canvas course, feel free to leave a comment.
Would you like to be a next level video creator? Watch this video on how to add captions to your YouTube video.
Kena Ray contributed to this article. Graphics created by Mary Loder and Bianca Olivas.