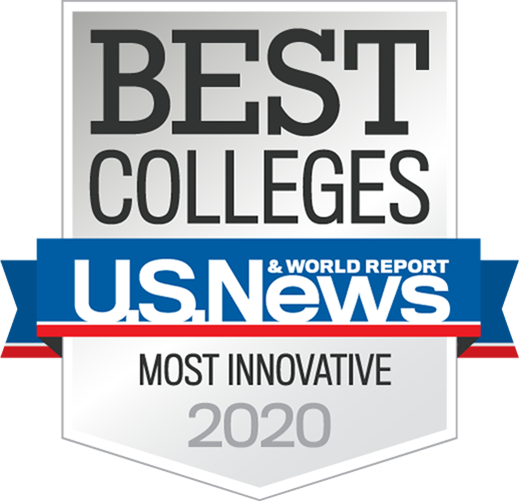Tips for Making Your Courses More Accessible
As instructors, we want to challenge our students, help them to learn and grow, and ensure they have a positive experience in our courses. We carefully develop and curate content that will engage students and help them meet our course objectives. One thing we may not consider are the challenges students with disabilities may experience when interacting with our content.
Examples of Challenges
Some individuals with disabilities may experience barriers to content when specific design considerations are not met. A few examples:
- A student with a visual impairment uses screen-reading software to access course content. An assigned presentation appears blank to her because the text is presented as an image and her software cannot decipher it.
- A student with a hearing impairment sits down to watch a video that does not include closed captions, so he misses out on all the spoken content.
- A student who is color blind is given a study guide in which the incorrect responses are listed in red font and the correct responses in green. She cannot distinguish between red and green, so the study guide is useless.
Introduction to WC3
To address the needs of computer users with a variety of needs, the World Wide Web Consortium (W3C) created a list of guidelines for making web content accessible. Familiarizing yourself with these guidelines will help you create courses that meet the needs of a wide variety of learners.
While I definitely recommend reviewing the WC3 standards, here are some simple and effective things you can do to help ensure your students have a great experience in your courses.
Tips for Accessibility
Write Clearly and Simply
Of all of the recommendations provided here, this is arguably one of the most important—it will greatly benefit every single one of your students. Write in active voice and remove unnecessary verbiage. When writing assignment instructions, use imperative statements and organize criteria into a clear hierarchy of information. This will help your students, including those who use assistive technology and those with cognitive impairments, navigate through your content in less time and with greater ease.
Consider Color Carefully
Be careful with your use of color. Make sure there is enough contrast between your text and the background so students with visual impairments can easily read your content (WC3 provides specific guidelines on color contrast). Do not use color alone to convey information or meaning, as students with certain vision impairments may miss these distinctions.
Use Headings
Write clear, descriptive headings in your documents and Canvas content, and use the official heading styles in word processors and the correct HTML tags in Canvas to create a hierarchy of information. This is especially useful for students using assistive technologies like screen readers, as they use these heading structures to navigate through documents and web pages. WC3 has some great information on using headings appropriately.
Use Descriptive Link Text
Use link text that describes the purpose of the link. Students using assistive technology often pull up a list of links as a shortcut for navigating through a web page, so link text should make sense outside of the context of the surrounding verbiage.
- Bad Example: Click here for additional information on writing link text.
- Better Example: Visit Webaim for additional information on writing link text.
Make sure your link text is long enough to be clear and understandable, but no longer.
Provide Alternative Text
Provide alternative text (alt text) for non-decorative images embedded in Canvas or placed in ancillary materials, which is helpful for students who are blind or visually impaired. Alternative text should provide all of the necessary information to those who cannot see the image (such as a person using a screen reader).
Be sure to consider whether the image is decorative (purely there to add visual interest) or whether it contains content or other important information. Decorative images only need null (empty) alt text (alt=””). WC3 created a decision tree that can help you determine the appropriate type of alt text to use.
Look for Closed Captions
Ensure closed captions are provided in the video or audio assets you include in your courses. Closed captions display spoken dialogue as text and are synchronized with the video. They allow students who are deaf or hard of hearing to access the content, and they can be beneficial to all students, especially in situations where students need to mute their speakers. If you record your own content, consider uploading your videos to YouTube or another hosting service that provides captioning support.
Simplify Your Table Structure
Screen readers read each cell of a table from left to right and from top to bottom, so the simpler, the better. If you use tables in your ancillary materials or in Canvas, simplify your table structure. Whenever possible, avoid nesting tables within tables or using spanned rows or columns.
Additional Resources
As mentioned above, this is by no means an all-inclusive list of accessibility guidelines. But following these guidelines is a great first step. For additional information on accessibility, or for help implementing these guidelines in your course, contact the ASU Disability Resource Center and your instructional designer.
The following resources also provide some great information and practical instructions for making your content accessible.