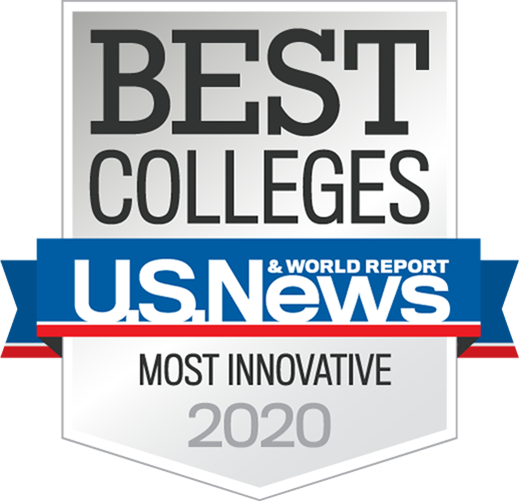Use the resources below to help you prepare for your ASU Online Course in the new term.
Sign up for these 30-minute ASU Online Just-In-Time Webinars at asuonline.eventbrite.com:
- Course Check Up
- Setting Up Your Gradebook
- Setting Dates Using the Course Scheduler
- Checking Your Exam Settings
- Turnitin/Grademark Settings
And use the below Check Up Guide to:
- Schedule exams
- Set up the gradebook
- Use the scheduler
- Disable unused tools
- Welcome students
Schedule Exam Access Dates
Why?
Unrestricted exams are open to students to
preview and take. Students may share results among classmates.
How
- Select the exam > Author mode button > Toolbox button > Edit Schedule link.*
- Select the Use the following dates: radio
button. - Start field: Click the
calendar icon to access date picker and choose start date. Choose a time from
the dropdown menu - Choose Restrict access before.
- End field: Use the date picker to choose the end date.
Choose a time from the dropdown menu. - Choose Restrict access after.
- Select the Save & Close button.
- Toggle to the exam page in Course mode to see student view of
access dates.
*Alternately,
set dates from within the Course Scheduler:
- Select the Course Admin logo.
- Choose the Course Scheduler link.
- Find the exam.
- Choose the Assign specific start/end radio
button. - Complete steps 3-8 above.
Set Exam Gradebook Review Date
The Gradebook review date is the date on which student exam grades will appear in student (and instructor) Gradebook views.
Why?
An incorrect review date could provide students with open access to exam questions and/or answers during the exam period. This can result in student sharing of exam questions and answers while the exam is underway. In some cases the setting can prevent students from seeing completed exam grades in the Gradebook in a timely fashion.
How
- Check your current Gradebook review date
- Select the exam item in your course menu > Author mode button > Toolbox button > Edit Schedule link. (Note the verbiage “It can be reviewed in the Gradebook on xx/xx/xxxx.”)
- From Schedule window notice the Start and End Dates. Compare these with the current Gradebook review date.
- Click Cancel.
- Consider this date in the context of the exam settings and your pedagogical approach:
- From Toolbox page, scroll to Grading and Results area.
- Read the Auto-Grade questions and On the Review Date area and selections.
- Adjust selections to reflect your need.
- Click Save Changes button.
- Return to the Gradebook review date:
- Toolbox > Edit Schedule link.
- In Schedule window, set the Gradebook review date and time.
- Save & Close.
- On Toolbox page, click Save Changes.
Short on Time? Hide or schedule your exams until you have time to configure settings.
Hide your Exam
- Select the exam item in your course menu > Author mode button > Toolbox button.
- Check the Hide item from students checkbox.
- Configure review date for sometime before the exam start date.
- Remember to un-hide/un-check this item before the exam occurs!
Schedule your Exam
- Select the exam item in your course menu > Author mode button > Toolbox button > Edit Schedule link.
- Select the Use the following dates: radio button. Enter the appropriate Start and End Dates.
- Check Restrict access before under the Start Date field.
- Configure review date sometime before the exam start date.
- Depending on your pedagogy, you might then un-check Restrict access before.
Setup Course Scheduler
Course Scheduler controls dates in which students can access Unit/Week/Modules and related content items (pages). Due dates set here appear in the Course Checklist on the Course Home page. In the Social Course Home interface (available by request since Fall 2012), it controls items displayed in the Upcoming list. Tip: You also can schedule exams and set the Gradebook review dates from the Course Scheduler.
Why?
It’s an instructional best practice to clearly state requirements for student interaction (Quality Matters Standard 5.4, 2011-2013 Rubric). Scheduling unit and assignment access dates and due dates is one way to state your requirements.
How
- Select Course Admin > Course Scheduler link.
- Establish Unit/Week/Module start/end dates:
- Identify the grey column designated for a Unit.
- Select the Assign specific start/end radio button.
- Enter a Start Date and an End Date for that Unit. (This causes these dates to display at the top of the Unit page in your course menu.)
- To control student access to the Unit, check the Restrict access before/after boxes.*
- Unit’s item (page) to share the Unit date, choose Use Unit start/end.
- To control student access to the item, check the Restrict access before/after boxes.
- For a Unit’s item to use a different date, choose Assign specific start/end. To control student access to the item, check the Restrict access before/after boxes.* *Restricted Units and Items are visible to students but display no content other than the access date range.
Disable Unused Course Tools
Course tools are accessed from the icons in the upper right of your course page.
Why?
Disabling unused course tools prevents students from using or asking about tools that are not relevant to your course. In other words, it minimizes confusion.
How
- Click the Course Admin tool in the upper right of the course window.
- Click on the Enable/Disable Tools link.
- Review the selections, and note that:
- Your Syllabus and Gradebook should be enabled. If you have a question about this, consult your Instructional Designer.
- You may disable all other tools that you are not using.
- Rule of thumb: if the tool is not referenced in your course instructions or curriculum, it should be disabled. Alternately, keep the tool enabled and add instructions to your curriculum regarding its use.
- Click Save Changes.
Check Gradebook Configuration
The Gradebook is the course tool used for entering student grades and feedback. Always set up the Gradebook last.
Why?
Checking your Gradebook ensures that every assessment you plan to grade does in fact appear in the Gradebook. In turn, the Gradebook will provide entry boxes to you where you can input grades and feedback for assessments. Similarly, students will see a place in their Gradebook where their grades will begin to appear as you post them.
How
- Visit your Course Schedule and print a copy to have handy.
- Click the Gradebook tool in the upper right of the course window.
- Click the Setup Gradebook button.
- Work your way through the blue links across the top of the table from left to right:
- Start with Current Setup. Ask yourself: does this setup show me all assessments I want to grade, and their value? Refer to your Course Schedule.
- Click the Add New Item to Gradebook button.
- Ensure all assessments that should earn points appear with check marks beside them. Check any that should earn points that were previously unchecked. Click Save Changes. Then, click Next.
- In Select Gradable Items, check any gradable assessments that you just added. Click Save Changes. Click Next.
- In Assign Points/Weights, enter point values for added items. Enter values for any items that are missing points. Click Save Changes.
Prepare Essential Course Communication
Essential course communication includes:
- A Welcome Email to students ahead of the date they receive course access,
- A Getting Started message on the Course Home page, and
- A Welcome Announcement in Course Home.
Why?
These greetings show instructor presence and usher students through the course.
How – Welcome Email
Use your ASU Roster to collect student email addresses a few days before students are added to the course. Students are added 3-5 days before the term start date. It’s helpful to email students before the date when they are added to the course.
In your message, you might introduce yourself, attach a copy of your Syllabus and Course Schedule, and provide some technical support links (in the event students have trouble logging into the course). You can download a sample email at the end of this workshop.
How – Getting Started Message
- From Course Home, click Author mode.
- In the text box, enter:
- A greeting,
- Instructions for finding the Welcome and Start Here page in Course Home,
- Instructions to review other key pages in Course Home, and
- Next steps for completing the first assessment(s) due from the first course unit.
- Click Save Changes.
How – Welcome Announcement
- From Course Home, click Author mode.
- Click the Add Announcement link.
- Type a Subject and a message into the fields. Include any type of announcement information that seems relevant. If you already created a Getting Started message with instructions, you might use the Welcome Announcement to relay your enthusiasm for the course and what you hope the class will achieve. Consider including images or videos.
- Optionally designate Display Dates.
- Click Add Announcement.
You’re All Set!